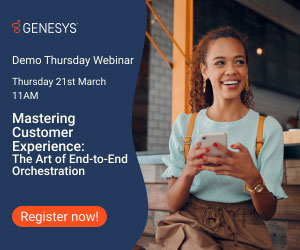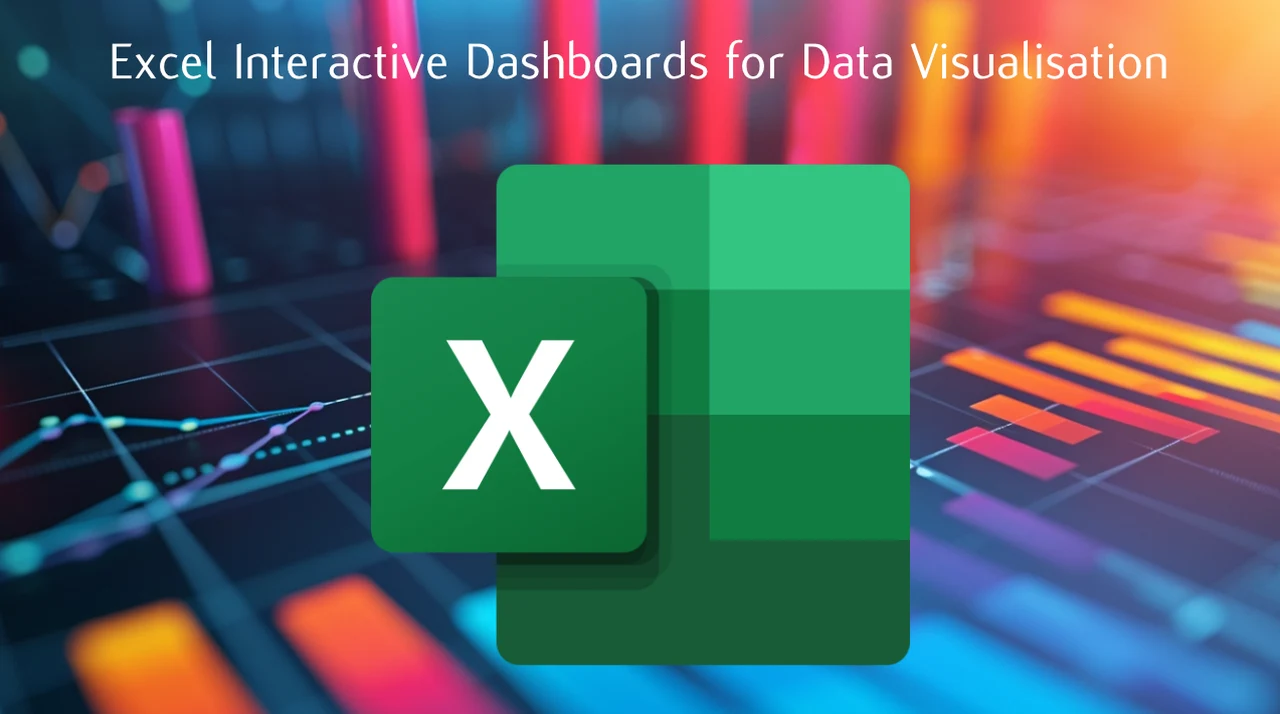
Excel dashboards are essential tools for visualizing data and aiding in decision-making processes. By creating interactive dashboards using Excel, you can elevate your data visualization capabilities, allowing users to dynamically explore and analyze information. This comprehensive guide will take you through the steps of crafting an interactive Excel dashboard using sales data spanning a 12-month period, with a focus on chart creation, dashboard design, and interactivity improvements.
To kick things off, establish your dashboard canvas by selecting a custom color theme that resonates with your brand or project specifications. This ensures a cohesive and professional appearance across your dashboard. Then, incorporate and format titles, subtitles, and headline figures to provide context and emphasize key metrics, making your dashboard more informative and engaging for users.
Charts play a vital role in effective data visualization within Excel dashboards. Start by designing column charts showcasing sales and profit data by month to illustrate trends over time clearly. Subsequently, create bar charts depicting sales by salesperson and category, an ideal method for comparing different entities and highlighting top performers or product categories. For geographical insights, include a map chart displaying regional performance, offering a quick overview of strengths and weaknesses. Finish with a mini pie chart to represent profit margins, enabling users to grasp proportions swiftly.
To enhance interactivity, incorporate slicers for seller, category, and state to allow users to filter data dynamically, tailoring their view of information. Link these slicers to multiple charts for synchronized filtering, ensuring all relevant charts update simultaneously when a user interacts with the filters—a feature that promotes a seamless data exploration experience and facilitates efficient insight discovery.
Visual design and formatting significantly impact the effectiveness and engagement levels of your Excel dashboard. Utilize shapes to structure the layout, guiding users’ eyes and adding visual appeal. Apply shadow effects to these shapes for depth and a polished finish. Consistency in formatting, including font styles, sizes, and colors, across all visual elements is essential for a cohesive appearance, making your dashboard look professional and easy to navigate.
Before finalizing your interactive Excel dashboard, align and resize all elements for a clean and organized layout. Thoroughly test the interactivity of your dashboard to ensure filters and charts work correctly, providing users with a smooth and intuitive experience. By following these steps and focusing on chart creation, dashboard design, interactivity enhancements, visual design, and formatting, you can create a visually appealing and interactive Excel dashboard that enhances data visualization and supports better decision-making. Users will appreciate the ability to explore and analyze data dynamically, unveiling valuable insights that drive business success.